-
Mac Assign Apps To Spaces카테고리 없음 2021. 6. 10. 10:33
Aug 07, 2019 Note that once you have more than one Display, Mac OS wont' let you assign an app to a workspace, you can only assign an app to a display. Screenshot attached.
- In other list apps and To Do apps, it takes a combination of several things in a cluttered UX to do this. This is the absolute single best function of the app, though all the others are good, too. I honestly would rather use Apple apps when possible, but sometimes you have to forget about who made an app and choose it for the usability.
- How to Open Mission Control. RELATED: How to Use Your Macbook's Trackpad Gestures You can access multiple desktops in a number of ways. To access it, swipe up with three or four fingers on your trackpad—the number of fingers you need to use depends on how you have your trackpad set up.You can also just tap the F3 button on your Mac, the Mission Control icon in the dock, or by pressing.
OS X Yosemite (and Mavericks), by default in a clean install, provide for each monitor, in a multiple monitor system, to have its own display Spaces. The immediate symptom is a rather confusing presentation of a full menu bar on each display, with the one that's inactive dimmed. Here's what's going on.
Mac Assign Apps To Spaces Online

______________________
This story started when I did a clean install of Yosemite on an external drive. When I fired up my Mac Pro from that drive, I noticed that each of my two monitors had a menu bar. One was dimmed, and one was not. If I clicked on the display with a dimmed menu bar, it came to life. For a minute, I was mystified because this is not how I normally work and not what I expected.
After a bit, I realized that this default behavior is a long lost remnant from the early days of my Yosemite install when I changed the behavior of my work Spaces. The setting I need to tweak is found in OS X: Apple menu > System Preferences > Mission Control. There, nicely low key and easy to overlook is the setting: 'Displays have separate Spaces.' Here's a screen shot.
Here's what that means.
1. Box Checked: Each of your displays works independently when it comes to the menu bar and its associated Spaces that are defined in Mission Control. Think of each display as a separate stack of Spaces, independent of the other display.
Mac Assign Apps To Spaces Free
For example, on display #1, you could have Desktop Spaces # 1,2,3 and 4. On display #2, you could have Desktop Spaces 5,6 and 7.
2. Box Unchecked: The two displays can be thought of as one large display with only one menu bar. As you cycle through Spaces, the same Space spans both displays.

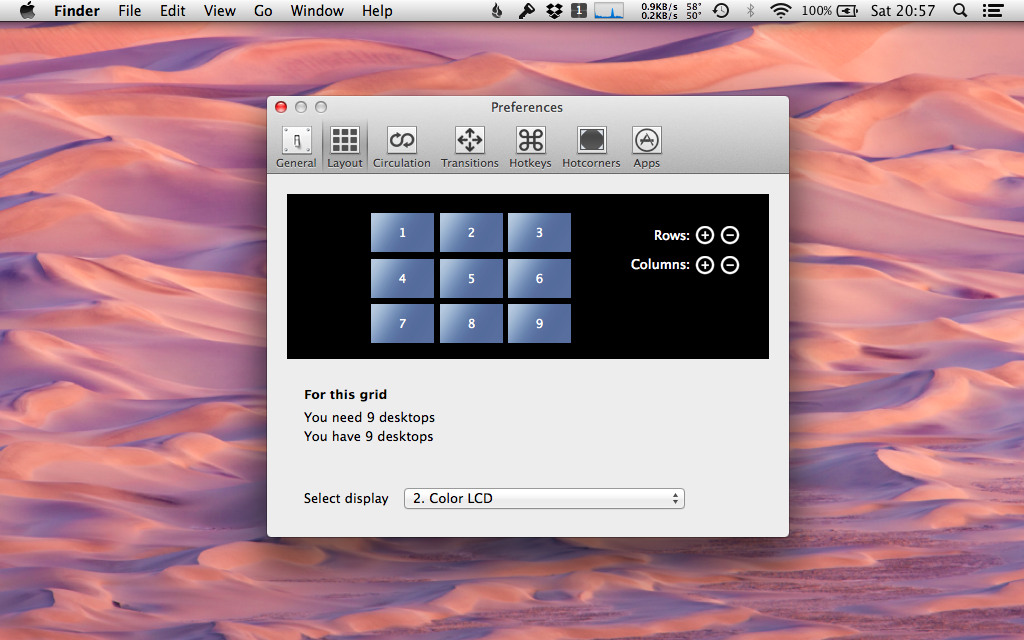
For example, you could have both displays supporting Desktop Spaces #1,2,3 and 4.
The advantage of the first option is that you can keep one Space on one display fixed and cycle through the Spaces of a second display. The advantage of the second option is that your Space is larger, spans two displays, and the displays remain in sync as you jump through your defined Spaces. (CTRL <- or CNTL -> by default.)
One lesson here is that after a year with my OS X, starting from beta testing of Yosemite, it's easy to lose track of all the UI refinements I made to suit me as I went along. A clean install of OS X often presents us with startling UI defaults that we've long forgotten about.
Come to think of it, a log in OS X that documents every UI departure that was made, different than the default, would be a nice thing to have. Then, after a clean install the user could step through the list and recover every (or selected) favorite setting(s). How about it Apple?
Finally, and this is another one of those infamous mysteries of OS X, how does one create a new Space?
- On the keyboard, press F3, Mission Control.
- Hold down the Option key
- Look for the '+' symbol on the upper right of the display (if your Dock is at the bottom).
- Click the '+' symbol to create a new Space.
- Press ESC to exit.
Mac Assign Apps To Spaces Download
It's good to visit these nuances of OS X from time to time. They're easy to forget and often not very intuitive.